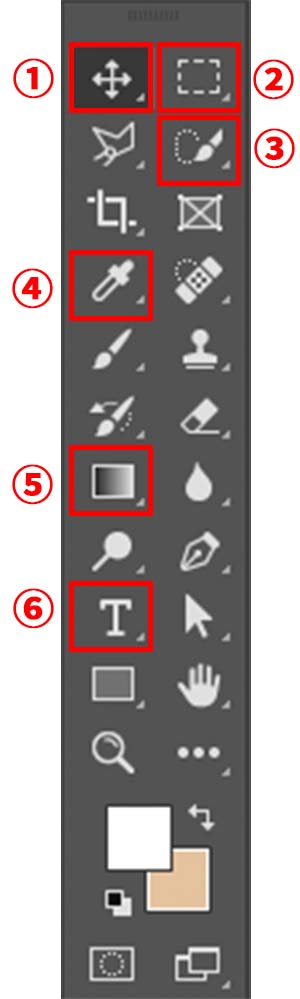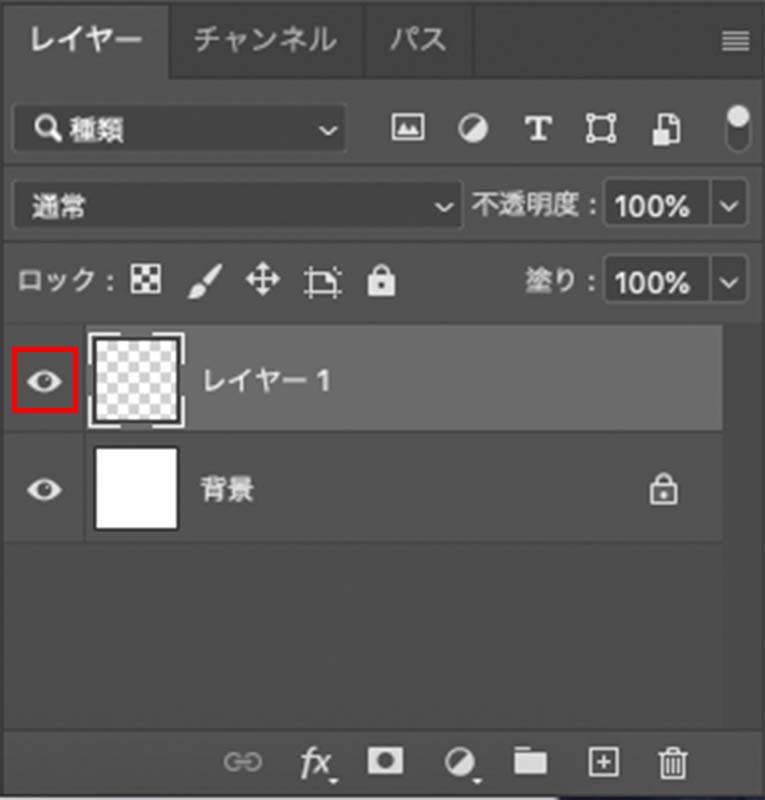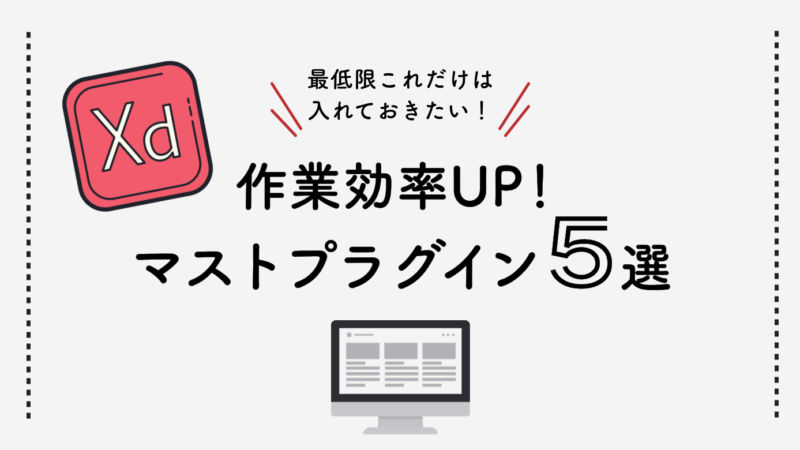こんにちは、インターン生の瀬尾です。
今回はPhotoshopについて、解説していきます。
photoshopはとても有名なので聞いたことがある人も多いかと思いますが、その機能の多さゆえにとっつきづらいと感じてしまった人も多いのではないでしょうか。
この記事では、そういった方にもPhotoshopの魅力が伝わるように、Photoshopの基本的な機能とその操作方法について説明していきます。
目次
Photoshopとは
Photoshopとは、Adobeが販売する有料の画像編集ツールです。
画像の加工や合成、グラフィックデザインの作成など、様々なことができるため、世界中のデザイナーが愛用しています。
中でも、やはりメインとなるのは「写真の加工・合成」です。
僕自身もこのブログのアイキャッチ画像はPhotoshopで編集しています。
Photoshopのワークスペース
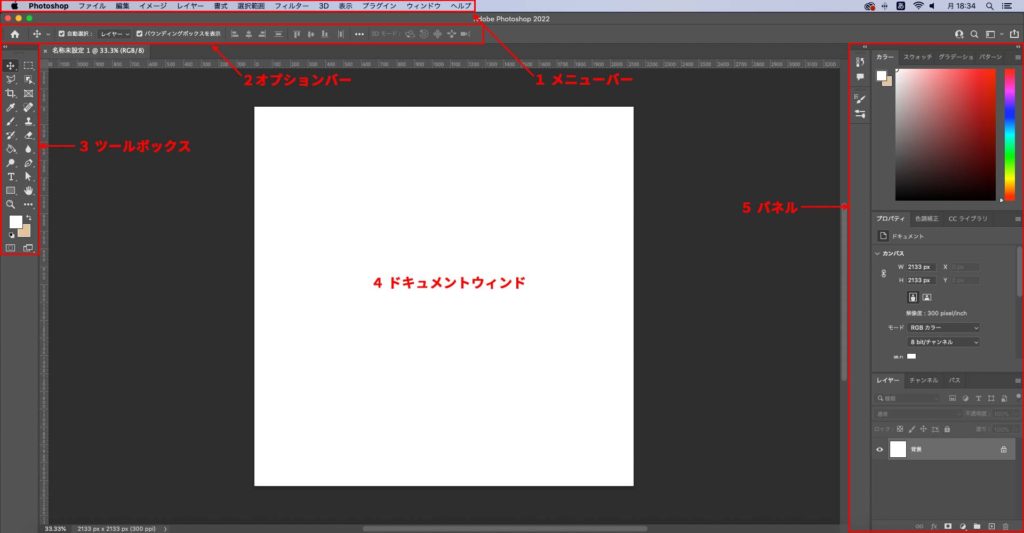
1メニューバー
ワークスペースの一番上にあります。
新規のドキュメントを作成、保存したりする際に使います。
また、表示させるツールなどを確認・編集できます。
2オプションバー
各種ツールの詳細な設定をすることが出来ます。
ブラシサイズの設定や、色の設定など様々なことができるので使用頻度も高いです。
3ツールバー
初期設定では一番左側にあります。
「移動ツール」や「選択ツール」など様々なツールをここで選択します。
ツールバーに関しては後ほど詳しく説明します。
4ドキュメントウィンドウ
作業中の画像、アートボードが表示されます。
5パネル
メニューバーを補完していて、使用頻度の高いパネルを常に表示しておくことが出来ます。
基本的なツール
① : 移動ツール
画面の選択、または画面全体を移動する際に使用します。
画像や文字もドラッグして移動させることができるので、最もよく使うツールです。
SHIFTキーを押しながらドラッグすると、水平・垂直に移動させることができます。
② : 長方形選択ツール
長方形の選択範囲を作成します。選択した範囲に色をつけたり、切り取ったり、移動させたり、加工することができます。
SHIFTキーを押しながら使用すると、正方形の選択範囲を作成できます。
選択ツールには、長方形以外にも三角形や楕円選択ツールなどもあります。
③ : クイック選択ツール
ブラスで塗るように選択できるツールです。選択範囲は自動で調整してくれるため、すごく便利です。
また、「被写体を選択」や、2021年10月のアップデートで追加された「オブジェクト選択ツール」を使うと、簡単に人物の切り抜きができます。
④ : スポイトツール
こちらのツールもよく使います。
カラーをサンプルして新しい描画色または背景色を指定するためのツールです。カラーは、アクティブな画像または画面上の任意の場所からサンプルすることができます。
そのため、「この画像のこの部分の色を他の場所でも使いたい!」という時にものすごく役に立つツールです。
⑤ : グラデーションツール
選択範囲内に線形、円形、円錐形、反射、菱形などのカラーのグラデーションを作成します。
ドラッグするだけで、ドラッグした方向へとグラデーションがかかるので、簡単にグラデーションを作ることができます。
⑥: 文字ツール
文字を入力する際に使うので、こちらもよく使います。
文字列やテキストエリアを作成し、テキストを編集します。
フォントの種類やフォントサイズ、フォントのカラーなどを一気に、文字パネルやオプションバーで変更できます。
これらの他にも、Photoshopには数多くの便利なツールが存在します。
今回は、代表的なものに絞って解説してきましたが、「もっと色々知りたい」と思った方はぜひ調べてみてください!
レイヤー機能
Photoshopを使用する上で欠かせないのが、「レイヤー」です。
レイヤーとは透明なフィルムのようなもので、Photoshopではこのレイヤーを何層にも重ねていきます。
色のついたレイヤーや文字の入ったレイヤーを重ねることで、一つの画像を作り上げていきます。
レイヤーの操作は基本的にはレイヤーパレットで行います。
ここからは、レイヤーパレットの基本的な操作方法について、紹介します。
レイヤーの新規作成

赤囲みの部分をクリックすると、新規レイヤーを作成することができます。
また、新規レイヤーの作成はメニューバーからも行うことができます。
画面上部のレイヤーメニューから「新規」→「レイヤー」の順に選択すれば追加できます。
レイヤーの削除
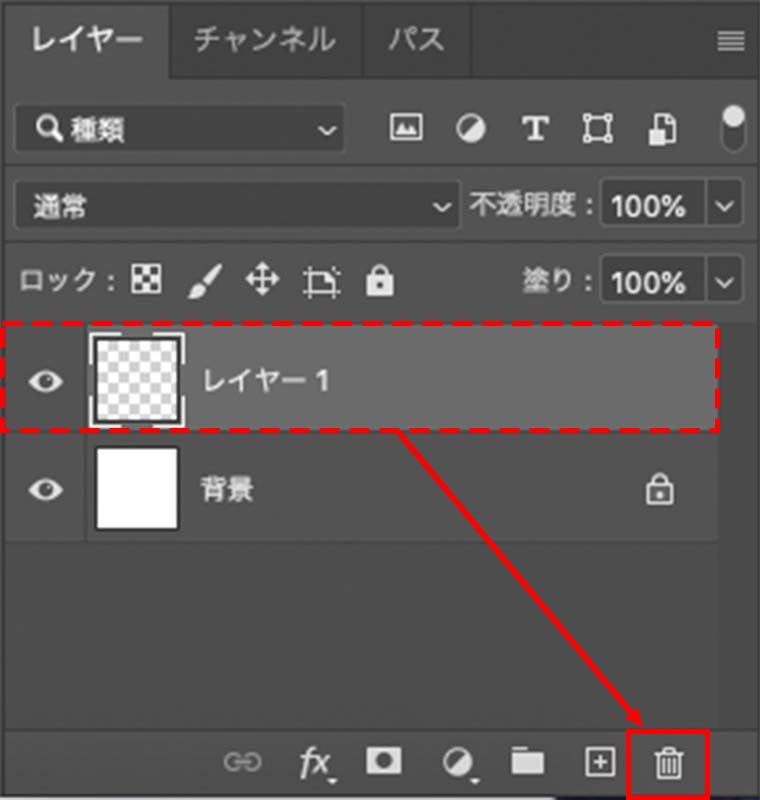
レイヤーをクリックしたままゴミ箱にドラッグ、またはレイヤーを選択してゴミ箱をクリックするとレイヤーを削除することができます。
レイヤーの非表示
レイヤーのコピー
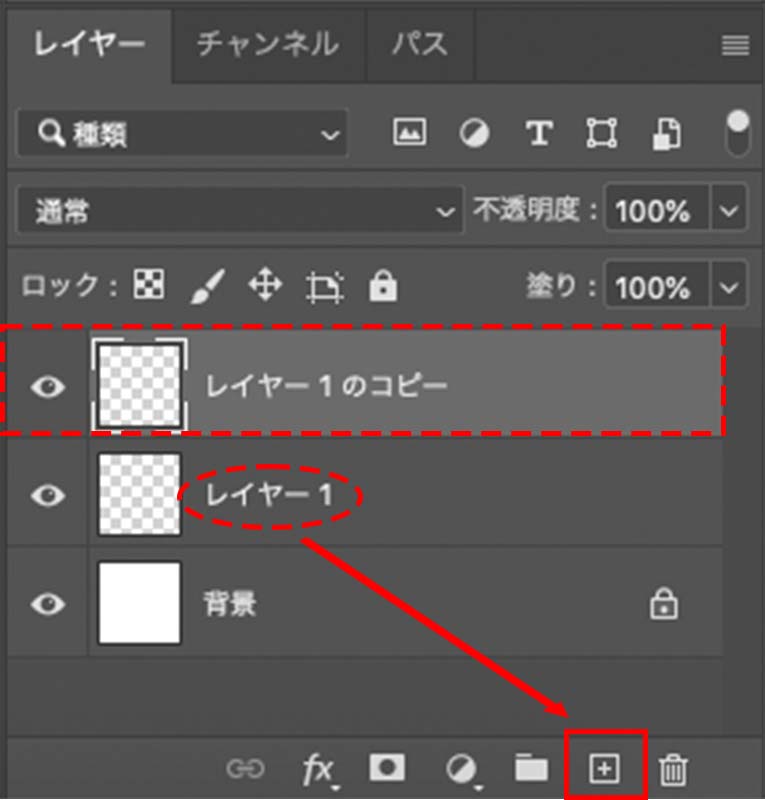
レイヤーをクリックしたまま新規レイヤー作成アイコンまでドラッグすると、選択したレイヤーのコピーを作ることができます。
レイヤーのコピーも使う機会は多いですし、簡単にできるので覚えておきましょう!
グループの作成
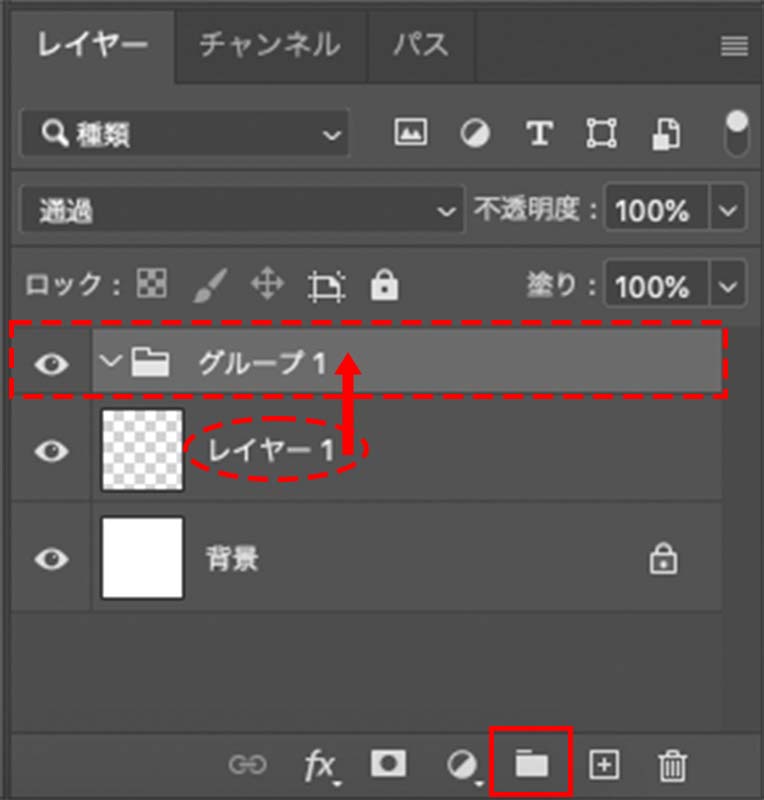
赤囲みの部分をクリックすると、新規レイヤーが作成できます。
また、レイヤーをクリックしたままグループフォルダにドラッグすると、グループにレイヤーを追加することができます。
グループをうまく活用することで、レイヤーパネルが管理しやすくなるので、できるだけ使用することをおすすめします。
最後に
今回の記事では、Photoshopの基本的な機能とその操作方法についてご紹介しました。
Photoshopは機能がものすごく多いため、基本機能以外にも学ぶことはたくさんあります。
CajonUIUXブログでは今後、各ツールの実際の使い方や様々な便利な機能についても、どんどん解説していきたいと思います!
Cajonでは自社の事業開発において、このような視点を持ってより良い体験やサービスを作っています。
また、自社の事業を一緒により良いものにしていく仲間を大募集しています。
少し変わった個が集まった楽しいチームですので、ぜひお気軽に声をかけてください