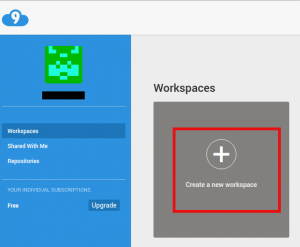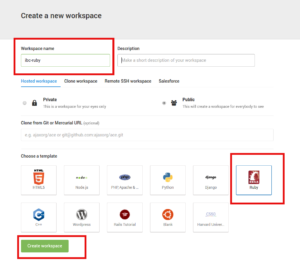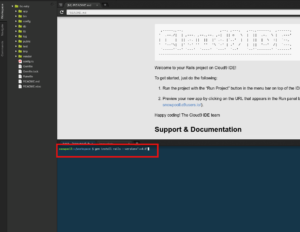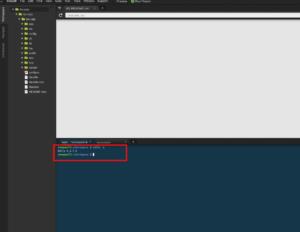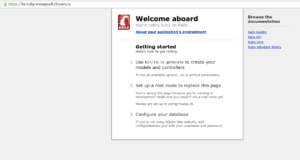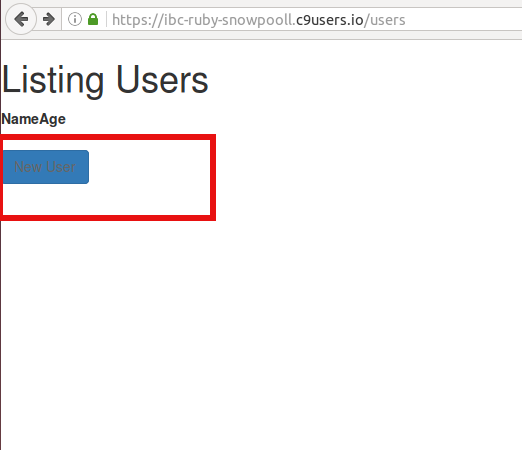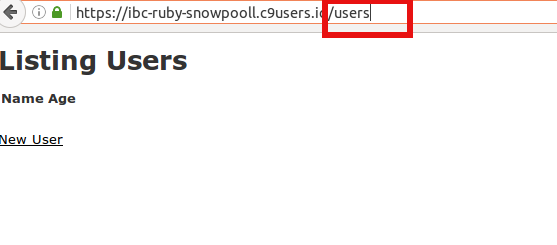今回は無料で使える cloud9 へ ruby on rails を導入します。
まず、cloud9 にログインします。
次に、Create a new workspace をクリックします。
Workspace Name にはプロジェクト名を入力します。
今回は ibc-ruby としました。
Description は説明なので、なくてもかまいません。
Choose a template は、どのテンプレートを使うか選択できるので、
ruby を選択します。
以上を設定したら、Create Workspace をクリックします。
これで cloud9 で ruby のプロジェクトをつくる準備ができました。
しかし、このままでは rails は使えないため、
cloud9 のターミナルからコマンドを使って rails をインストールします。
gem install rails --version="~>4.0"
を実行することで rails のインストールができます。
インストールができたか確認するには
rails -v
を実行します。
今回の場合は、Rails 4.2.5 がインストールされています。
次に、rails アプリの作成になります。
これもターミナルからコマンドを実行することで作成します。
構文は
rails new アプリ名
となります
今回は実践ということで ibc-rails というアプリを作成してみましょう。
まず、作業用のディレクトリを作成します。
mkdir ibc-ruby
次に cd コマンドで移動してから rails アプリを作成します。
cd ibc-ruby
これをやらないと、
Can't initialize a new Rails application within the directory of another, please change to a non-Rails directory first. Type 'rails' for help.
となり作成することができません。
もし、間違えてしまった場合、rails new で作成したファイルを削除しましょう。
では rails new コマンドで作成してみましょう。
rails new ibc-rails
これで rails アプリが作成されます。
これでアプリが作成されたので、rails アプリを起動してみましょう。
アプリの起動もターミナルから行います。
起動させるには cd コマンドで作成したアプリディレクトリに移動し
rails s -p $PORT -b $IP
を実行します。
今回の場合なら
cd ibc-ruby rails s -p $PORT -b $IP
となります。
なお、コマンドを実行すると、URLが表示されるので、これをクリックすれば動作をみることができます。
このように rails アプリも cloud9 で簡単に試すことができます。
それでは今回の要点をまとめてみましょう。
・ターミナルからコマンドをいれることで rails のインストールが可能。
gem install rails --version="~>4.0"
・rails アプリの作成には workspace にディレクトリを作成してから行わないとエラーになる。
・rails アプリの実行には以下のコマンドを実行する。
rails s -p $PORT -b $IP