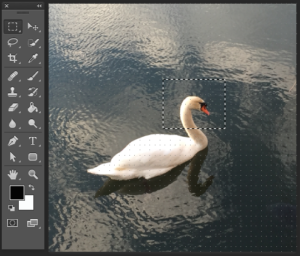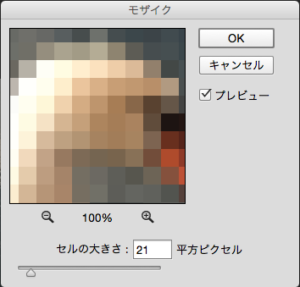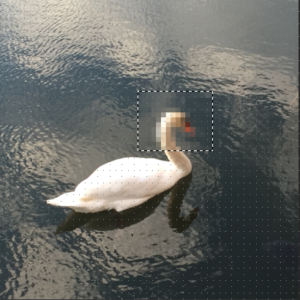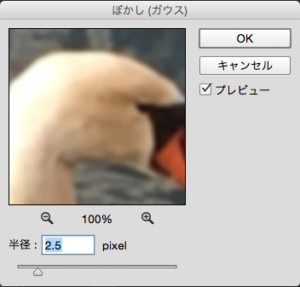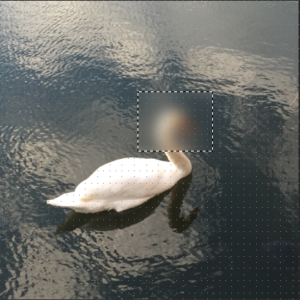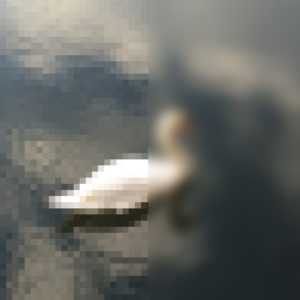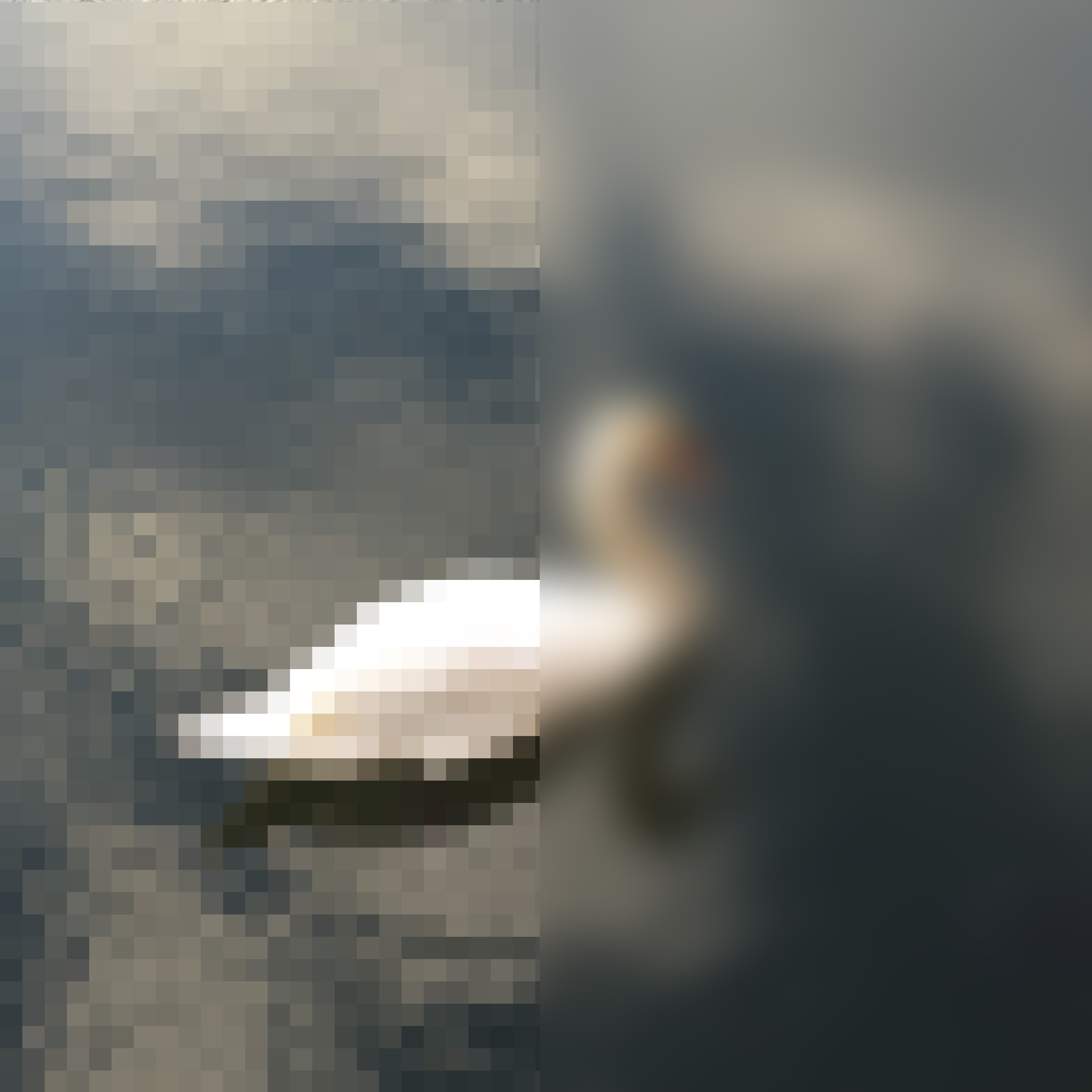
プライバシーの問題などで、そのままでは載せられない写真など、ありますよね。
Photoshopではとても簡単に、モザイクがかけられます!
今回は、初心者にも分かりやすい、Photoshopを使って写真にモザイクをかける方法2つをご紹介します。
なお、Photoshop CC 2015で操作しています。
素材として、筆者は先日、白鳥に許可を取らないで撮影してしまったので、その白鳥の顔にモザイクをかけたいと思います。
1.タイル状にモザイク加工する方法
手順
〔ファイル〕メニュー→開く で加工したい写真を開きます。
ツールバーより「長方形選択ツール」を選択し、モザイクをかけたい部分をドラッグします。
〔フィルター〕メニュー→ピクセレート→モザイク(上から4番目) を選択します。
〔モザイク〕ダイアログが表示されます。
「セルの大きさ」でモザイクを調整します。(「セルの大きさ」の数値を大きくするほど、元の形が判別しにくくなります)
「OK」を押します。
長方形選択ツールで囲んだ部分にモザイクがかかりました。
また、今回ご紹介した長方形選択ツールのほか、楕円形ツール、多角形選択ツールを使ってモザイクの加工も可能です。
なお、より自由な形でモザイクをかけたい場合は、「なげなわツール」を使うのがおすすめです。
2.ぼかしを使う方法
手順
〔フィルター〕メニュー→ぼかし→「ぼかし(ガウス)」(上から2番目)を選択します。
「ぼかし(ガウス)」ダイアログが表示されます。
半径の数値を上げるほど、選択された部分が、すりガラスの向こう側に白鳥がいるかのような状態になります。
今回ご紹介した方法は2つです。
(左が「モザイク」、右が「ぼかし」)
どうぞお好きな方法でお試しください。